xDrip App
Die xDrip-App ist eine Anwendung (eine App), die auf einem Android-Handy läuft. Sie dient dazu, CGM-Werte auf dem Mobiltelefon und - optional - einer Smart-Watch anzuzeigen, auszuwerten und bei Bedarf zu NightScout hochzuladen.
Um die Werte zu erhalten, benötigt man entweder ein Dexcom G4 with Share oder einen selbstgebauten Bausatz. Da Share in Europa nicht erhätlich ist, beschränkt sich dieses Handbuch auf den Bausatz.
Voraussetzungen:
- Android-Telefon mit Betriebssystem-Version 4.3 (besser 4.4 oder höher)
- Bluetooth-Low-Energy (BLE)-Funktionalität. Diese ist in der Regel ab Bluetooth 4.0 vorhanden und wird häufig mit "Bluetooth Smart" gekennzeichnet.
- xDrip-Bausatz (s. Kapitel Bausatz) oder Dexcom-Share-Receiver (nur USA)
Grund-Funktionalität
Download & Installation
Die xDrip-App wird derzeit (Stand 01/2016) noch häufig angepasst. Der Download für eine lauffähige Version (*.apk-File) findet sich hier: Link zur Beta-Version
Die hier verlinkten Versionen sind so erstellt, dass man eine ältere Version mit einer neueren updaten kann, ohne Einstellungen und Messwerte zu verlieren.
Wer hinreichende technische Kenntnisse hat, kann sich aus den vorhandenen Quellen selbst die apk zusammenstellen.
"xDrip" oder "xDrip+"
Alternativ zur "xDrip"-App wird auch die Software "xDrip+" empfohlen. xDrip+ ist eine Variante, bzw. eine Erweiterung der "xDrip"-App. In "xDrip+" sind (erheblich) mehr Möglichkeiten zur Konfiguration enthalten. Das kann wunderbar hilfreich sein, aber die Fülle der Möglichkeiten kann Einsteiger auch verwirren.
Die Beschreibungen dieser Seite wurden für xDrip geschrieben, sie gelten aber ebenso für xDrip+.
Infos und Download zu xDrip+ finden sich hier: https://jamorham.github.io/
Verbinden mit dem Wixel
Bluetooth-Scan / Hardware data source
Hier wird eingestellt, mit welcher Hardware die Daten vom Transmitter empfangen und an die xDrip-App übergeben werden.
- Bluetooth Wixel
xDrip in classic - xml. Selbst kompilierte wxl, in die die individuelle Transmitter-ID einkompiliert wurde. Erstellt gemäß dieser Anleitung
Link: https://github.com/StephenBlackWasAlreadyTaken/wixel-xDrip - xBridge Wixel
xDrip in xBridge2 wxl. Aus dieser Quelle - Wifi Wixel
Weitere Infos, siehe: ? - Wifi Wixel + BT Wixel
Kombination aus Wifi-Wixel und BT-Wixel. Bsp: Zu Hause mehrere Wixel im WLAN, die im ganzen Haus den Empfang sicherstellen. Außerhalb des WLANs werden die Daten vom BT-Wixel empfangen. Weitere Infos: https://github.com/jamorham/python-usb-wixel-xdrip - DexcomShare
DexcomShare ist zZt. in Europa nicht verfügbar. Weitere Infos: http://www.dexcom.com/dexcom-g4-platinum-share
System Status
Hier findet man Informationen über das System:
- welche Hardware benutzt wird
- welchen Ladezustand die Batterie des Transmitters hat
- wann der Sensor gestartet worden ist
- wie viele Tage und Stunden er bereits liegt
- Connection Status: Ist die Hardware xDrip mit der App verbunden?
- Über Antippen von "Forget Device" kann man die Verbindung unterbrechen und über "Restart Collector" neu in Gang setzen.
Transmitter Battery Info
xDrip Battery Info
---> ist noch zu beschreiben!
Settings
| Name | Bedeutung | Empfehlung für Einsteiger |
|---|---|---|
| Bg Units | "mg/dl" oder "mmol" | - |
| High Value | Grenze, ab der ein Wert in der Anzeige und Statistik als "zu hoch" gewertet wird. | - |
| Low Value | Grenze, ab der ein Wert in der Anzeige und Statistik als "zu tief" gewertet wird. | - |
| ... | ||
| Display Bridge Battery | Sofern ein Spannungsteiler eingebaut wurde, kann eine Batterie-Anzeige gemacht werden | Nur aktivieren, wenn ein Spannungsteiler verbaut wurde. |
| Run Collection Service in foreground | Klärung nötig: Kann das die BT-Verbindung tatsächlich verbessern? Zeigt in den Statusmeldungen und ggf. im Lockscreen den Wert mit Tendenz an. | aktivieren |
Screenshot des Hauptbildschirms
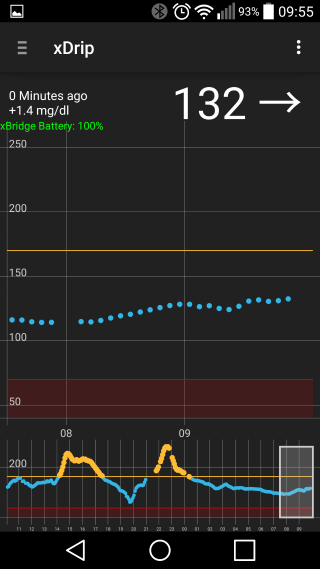
oberer Bereich des Hauptbildschirms
- aktueller GZ mit Trendpfeil
- Zeit seit letzter Messung
- Differenz zur vorletzten Messung
- Batterie-Stand von xDrip/xBridge (optional)
- dünne gelbe Gerade: Individuell definierte Grenze für „zu hoch“
- dünne rote Gerade: Individuell definierte Grenze für „zu tief“
- Verlauf der letzten drei Stunden
- Jeder Punkt entspricht einer Messung. Alle 5 Minuten erscheint ein Wert.
- blau: im Zielbereich
- gelb: zu hoch
- rot: zu tief
- rot/weiß: Kalibrierungen
unterer Bereich des Hauptbildschirms
Der Verlauf der letzten 24 Stunden. Der unten rechts weiß markierte Rand zeigt die letzten drei Stunden, die oben größer dargestellt sind.
Starten des Sensors
Wenn sichergestellt ist, dass der Sensor liegt und der Transmitter gut sitzt (prüfen, ob an der Seite alles gut eingerastet ist), geht man über das Hauptmenü zum Punkt "Start Sensor".
Hier folgt neben einem Warnhinweis, frei übersetzt: Erst dann auf "Sensor Start" tippen, wenn der Sensor gelegt und der Transmitter (Sender) auf der Sensorplatte befestigt worden ist, die Bitte, das Datum und die genaue Uhrzeit der Sensorlegezeit auszuwählen, zumindest so nah dran, wie man sich noch erinnert.
Es empfiehlt sich, dieses Datum samt Uhrzeit -inklusive AM oder PM - zu notieren oder einen entsprechenden Screenshot (Foto vom Bildschirm) auf dem Smartphone zu speichern, falls man den Sensor später mit diesem Zeitpunkt nochmal neu starten möchte, z.B. um die bisherigen Kalibrierungen zu löschen oder weil man den Transmitter aus welchen Gründen auch immer kurz abgenommen hatte.
Zur Erklärung der 12-Stunden-Anzeige:
AM = ante meridiem (lateinisch), auf Deutsch: VOR dem Mittag, Eselsbrücke: Am Morgen;
PM = post meridiem, auf Deutsch: NACH dem Mittag
Hat man den Sensor gestartet, erscheint auf dem Hauptbildschirm in roten Buchstaben der Hinweis, dass sich der Sensor warmläuft und in 120 Minuten (rückwärtslaufend) eine Doppelkalibrierung benötigt.
Alternativen beim Starten des Sensors
Einige haben die Erfahrung gemacht, dass die CGM-Werte genauer sind, wenn man sich einen neuen Sensor 1 bis 2 Tage vor dem eigentlichen Start dieses Sensors legt, während der alte Sensor noch weiter in Gebrauch ist. Dabei wird bis zum Austausch ein alter Transmitter als Platzhalter auf dem neu gesetzten Sensor verwendet.
Stoppen des Sensors
Sobald der Sensor einmal gestartet worden ist, wird der Menüpunkt "Start Sensor" in der App durch den Menüpunkt "Stop Sensor" ersetzt.
Wenn man hier antippt, erscheint ein Warnhinweis, man möge den Sensor nur dann stoppen, wenn man auch vorhat, ihn zu entfernen. Darunter befindet sich das Feld mit der Aufschrift "Stop Sensor". In dieses Feld tippt man, um den Sensor zu stoppen.
Ab diesem Moment wechselt die Anzeige im Menü wieder zu "Sensor Start".
Kalibrieren
Zwei Stunden nach dem Sensor-Start (oder früher, s.o. unter Sensor starten) müssen die vom Sensor gemessenen Werte mit zwei von einem Blutzuckermessgerät direkt hintereinander ermittelten Werten (aus verschiedenen Fingern) abgestimmt, sprich kalibriert werden. Hierfür geht man über das xDrip Menü zum Punkt "Add double calibration" und tippt jeweils in die Felder mit der blinkenden Schreibmarke (cursor) und gibt über die auf diese Weise aufgerufene Tastatur die durch zwei Blutzuckermessungen ermittelten Werte ein. Danach tippt man auf das Feld "done", auf Deutsch: erledigt. Nach einer kurzen Verzögerung (nicht wundern, das System arbeitet) geht es automatisch zurück zum Hauptbildschirm und die ersten Sensormesswerte sind schon in der Grafik eingetragen.
Für ein paar Minuten erscheint im Auswahlmenü die Möglichkeit "Override Calibration", auf Deutsch: Kalibrierung überschreiben. Damit können falsch eingegebene Werte durch die richtigen Werte ersetzt werden.
Anschließend gibt es im Menü nicht mehr die Doppel-, sondern die einfache Kalibrierung "Add Calibration", die wie die Doppelkalibrierung funktioniert, nur daß lediglich ein einzelner mit dem Blutzuckermessgerät gemessene Wert eingetragen werden muss. Wie oft man (einfach) kalibriert, ist Geschmacksache, es sollte jedenfalls nicht zu häufig sein. Man kann sich daran orientieren, dass der Dexcom Receiver alle zwölf Stunden eine Kalibrierung abfragt. Und man kann bei Zweifeln an der Richtigkeit der vom Sensor gemessenen Werte auch mit einem Messgerät gegenmessen, ohne zu kalibrieren. Unstimmigkeiten müssen nicht zwingend am Sensor liegen, sie können auch darin begründet sein, dass der Gewebezuckerwert im Vergleich zum Blutzuckerwert mehrere Minuten verzögert eine Veränderung aufzeigt. Eine Kalibrierung zu einem solchen Zeitpunkt würde sich ungünstig auf die Messgenauigkeit auswirken. Daher der Merksatz: Eine Kalibrierung zu Zeiten durchführen, in denen der Blutzucker möglichst stabil ist, also z.B. vor einer Mahlzeit.
Calibration Alerts
Dieser Menüpunkt beschäftigt sich mit dem Kalibrierungserinnerungssignal.
Calibration Alerts - alert when a calibration is requested: Hier kannst du durch Antippen ein Häkchen setzen, wenn du an eine erforderliche Kalibrierung erinnert werden möchtest. Das bietet sich z.B. für die Doppelkalibrierung an.
Calibration Request Sound: Hier kannst du dir durch Antippen einen Signalton aus deinem Smartphonerepertoire auswählen.
Override Silent Mode on Calibration Alerts: Wenn du hier ein Häkchen setzt, ertönt das Erinnerungssignal auch im lautlosen Modus des Smartphones.
Calibration Request Snooze: Voreingestellt. Wenn du den Signalton aktiviert hast, wiederholt er sich bei fehlender Kalibrierung alle 20 Minuten.
Alarme
BG-Level-Alerts
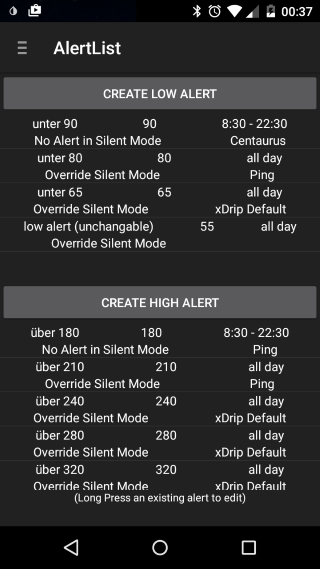
Unter Settings - Alerts and Notifications - BG Level Alerts kann man sich Alarme einstellen für den Fall, dass der BZ einen bestimmten Wert über- (Hochalarm) oder unterschreitet (Tiefalarm). Der Tiefalarm für Werte unter 55mg/dl ist vom System bereits voreingestellt und kann nicht verändert werden.
Drücke "create low alert", um einen Tiefalarm selbst zu definieren. Unter "Alert Name" gibst du dem Alarm eine von dir ausgewählte Bezeichnung, z.B. für mg/dl zu niedrig 80. Bei "Threshold" tippst du den entsprechenden Wert (hier z.B. 80) ein. Unter "Default Snooze" gibst du die Minuten ein, nach denen sich der Alarm erneut melden soll, wenn du ihn gestoppt hast, der Wert aber nach wie vor zu tief ist; unter "Re-raise" die Minuten, nach denen sich der Alarm erneut melden soll, wenn du ihn ignoriert hast, der Wert aber nach wie vor zu tief ist. Hier empfiehlt es sich bei Tiefalarmen einen kürzeren Zeitraum auszuwählen. Unter "Alert Tone" kannst du dir einen entsprechenden Alarmton bestimmen bzw. mit "choose file" aus deinem Smartphonerepertoire aussuchen.
Unter "select time for alert" ist "all day" bereits mit Häkchen versehen, so dass dein Alarm ganztägig funktioniert. Du kannst aber auch auf "all day" tippen, um dann mit "tap to change" einen gewissen Zeitraum (z.B. die Nacht) festzulegen. Du kannst den Alarm über "override phone silent mode" auch im Ruhemodus klingen lassen und das Telefon beim Alarm außerdem vibrieren lassen mit Häkchen an "vibrate on alert". Zuletzt kannst du den Alarm noch testen und vergiss nicht, ihn zu speichern ("save alert"), wenn er dir zusagt!
Entsprechend kannst du über "create high alert" eine Alarmkaskade nach oben schaffen.
Bei einmal gespeicherten Alarmen kommst du durch längeres Antippen des gewünschten Alarmes in den Bearbeitungsmodus.
BG-Alert-Settings
Profil: High, Ascending, ...
Smart snoozing/alerting: Empfehlung am Anfang diese zu deaktivieren.
Rise-Fall-Alerts
----> ist noch zu beschreiben!
Werte vorlesen lassen
Beim Autofahren oder wenn man aus anderen Gründen die Hände gerade nicht frei hat (z.B. weil man mit den Händen im Spülwasser oder im Kuchenteig steckt) kann man sich die jeweiligen Messwerte laut vorlesen lassen, wenn das Smartphone die sog. "Text-to-speech" Möglichkeit bietet.
Dazu geht man zuerst im xDrip Menü auf Settings (Einstellungen) und verschiebt den Bildschirmtest so lange nach oben, bis man weit unten unter "Other Settings" (Sonstige Einstellungen) den Punkt "Speak Readings" findet. Hier setzt man ein Häkchen, woraufhin sich ein Dialogfenster öffnet und fragt, ob man eine passende Text-To-Speech Datei installieren möchte. Bejaht man dies, öffnet sich ein weiteres Fenster, in dem man sich verschiedene Sprachbeispiele (alle mit weiblicher Stimme) anhören (Pfeil antippen) oder gleich die Datei dazu installieren (Download Symbol antippen) kann.
Wenn man nicht jedes Mal diesen etwas längeren Weg gehen möchte, kann man gleich noch ein Häkchen direkt unter Speak Readings bei "Speak Readings Shortcut" setzen. Dadurch ist die Vorlesefunktion in das xDrip Menü (je nach Smartphone drei kleine Punkte oben rechts auf dem Hauptbildschirm der App oder bei geöffneter App die Smartphonefläche unten links) aufgenommen und kann gleich dort mit Häkchen aktiviert oder deaktiviert werden.
Statistik
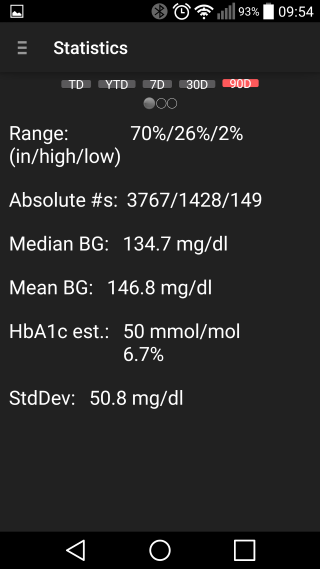

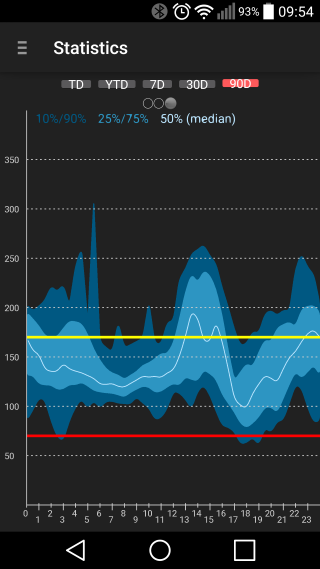
Wenn man im xDrip Menü den Punkt Statistics antippt, gelangt man zu den Statistiken für verschiedene Zeiträume, die man wiederum durch Antippen auswählen kann.
TD = today, heute; YTD = yesterday, gestern; 7/30/90d d = Tage
Hierzu gibt es drei Seiten, die man durch Wischen nach links bzw. rechts aufrufen kann. Auf welcher der Seiten man sich befindet, erkennt man an der Veränderung der drei kleinen Kreise direkt unter der Leiste mit den Zeiträumen von ungefüllten zu gefüllten Kreisen.
Die linke der drei Seiten enthält Informationstext.
Range, auf Deutsch: Spannweite, gibt die Verteilung der gemessenen Werte an, unterteilt nach in/high/low, auf Deutsch: innerhalb der Grenzwerte/höher/tiefer.
Absolute numbers: Dies sind die absoluten Zahlen der jeweils in den genannten Bereichen gemessenen Werte.
Der Median BG ist der Wert in der Mitte der gemessenen Werte, damit werden Ausreißer nicht berücksichtigt (Bsp: 1,3,5,6,9=5).
Der Mean BG ist das arithmetische Mittel der gemessenen Werte (Bsp: 1+3+5+5+9=23/5=4,6).
HbA1c est. (estimated, auf Deutsch: geschätzt) Hier wird je nach angetipptem Zeitraum der HbA1c in mmol/mol und in mg/dl überschlägig berechnet.
StdDev steht für standard deviation, auf Deutsch: Standardabweichung. Sie ist ein Maß für die Streuung der Werte.
Auf der mittleren Seite sind die Werte je nach ausgewähltem Zeitraum in ihrer Verteilung als Tortengrafik dargestellt. Grün steht für innerhalb der Grenzwerte, gelb für hohe und rot für tiefe Werte.
Auf der rechten Seite wird für jeden ausgewählten Zeitraum die Werteverteilung in einer Verlaufskurve im Tagesablauf gezeigt.
Widget
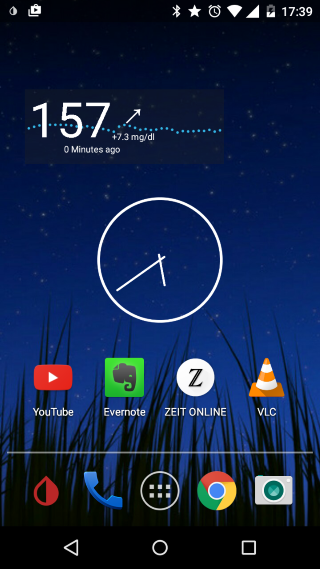
Die xDrip App kommt nicht allein, sie bringt ein Widget mit, das du dir auf dem üblichen Weg auf deinem Smartphone einrichten kannst. Das Widget enthält den aktuellen Glucosewert mit Trendpfeil, die voraussichtliche Veränderung in der eingestellten Maßeinheit (mmol/l oder mg/dl), darunter die Angabe, von wann der zuletzt gemessene Wert stammt (z.B. 2 min ago = vor 2 Minuten) und im Hintergrund den letzten Teil der Verlaufskurve. Wird das Widget angetippt, öffnet sich die xDrip App.
Bsp. Samsung S4 mini: links unten durch Antippen der Fläche ins Menü gehen und jeweils antippen - Apps und Widgets - Widgets, dann blättern (wischen) bis zum xDrip Widget, mit dem Finger auf dem Widget dieses nach rechts oder links auf den gewünschten Bildschirm ziehen, loslassen und ggf. durch Ziehen an den äußeren Ecken und/oder Seiten die Größe des Widgets noch verändern, den Bildschirm außerhalb des Widgets antippen, fertig!
BG History (nicht in der jetzigen Beta-Version verfügbar)
Hinter diesem Menüpunkt verbergen sich sämtliche bisherigen Verlaufskurven, die man Tag für Tag über die Doppelpfeiltasten aufrufen kann. Man kann auch vom ausgewählten Datum aus die letzten 1 bis 14 Tage in einer einzigen Anzeige über das Feld direkt rechts vom Datum aufrufen.
Für eine genauere Betrachtung lassen sich die Kurven mit einem Doppelantippen oder mit einer auseinanderlaufenden, nicht zwingend waagerechten, Bewegung zweier Finger in die Breite ziehen. Wenn man beliebige einzelne Punkte auf der Verlaufskurve antippt, erhält man unten kurz eingeblendet die Information über die Uhrzeit und den gemessenen Wert. Diese Einzelbetrachtung ist übrigens ebenfalls in der aktuellen Verlaufskurve des Hauptbildschirmes möglich.
Weiteres
Verbinden mit einer Smartwatch
An dieser Stelle wäre es möglich, die Daten direkt an die Smartwatch zu senden. Damit könnte man die Installationsschritte in "Nightscout einrichten" umgehen. Damit wiederherum umgeht man aber auch die Möglichkeit, die Daten weiter zu nutzen (als Überwachungsfunktion, als Tagebuch oder für das OpenAPS).
Android Wear
Pebble
Upload zu NightScout
----> ist noch zu beschreiben!
Fehlerbehebung
Frage: In der xDrip-App wird das Bluetooth-Modul gefunden als "hm-soft", nicht als „xBridge“ oder „xDrip“.
Was muss ich tun, damit das neue xDrip (richtig) funktioniert?
Antwort:
Sobald der BT-Chip Strom hat, kann sich das Handy damit verbinden. Das heißt leider noch nicht, dass die Daten-Leitung Wixel -> BT-Chip passt.
Klicke im System Status auf "forget device", Wixel kurz stromlos machen und danach neu verbinden.
Wenn danach der Chip immer noch "hm-soft" heißt, dann stimmt irgendetwas mit der Kommunikation vom Wixel zum BT-Chip nicht.- Verkabelung zwischen Wixel und Bluetooth-Modul prüfen
- Baud-Rate prüfen. Bei einigen HM11-Modulen ist die Baudrate falsch gesetzt, ggf. also die Baudrate neu einstellen
Frage: Die xDrip App meldet einen Fehler "Unclear Sensor Readings". Was kann man tun, damit die Daten wieder plausibler werden?
Antwort:
Die Meldung wird angezeigt, wenn unter Settings/Other Alerts/Noisy Readings die Checkbox für "Bad (noisy) Value Alerts" aktiviert ist.
Was hilft ist: Warten bzw. den Sensor ersetzen. (Falls jemand eine bessere Antwort hat: Bitte die Antwort löschen und passend umformulieren. Danke!)Frage: Nächste Frage kommt hierher.
Antwort:
Nächster Antwort kommt hierher.
---> Erweiterbar!